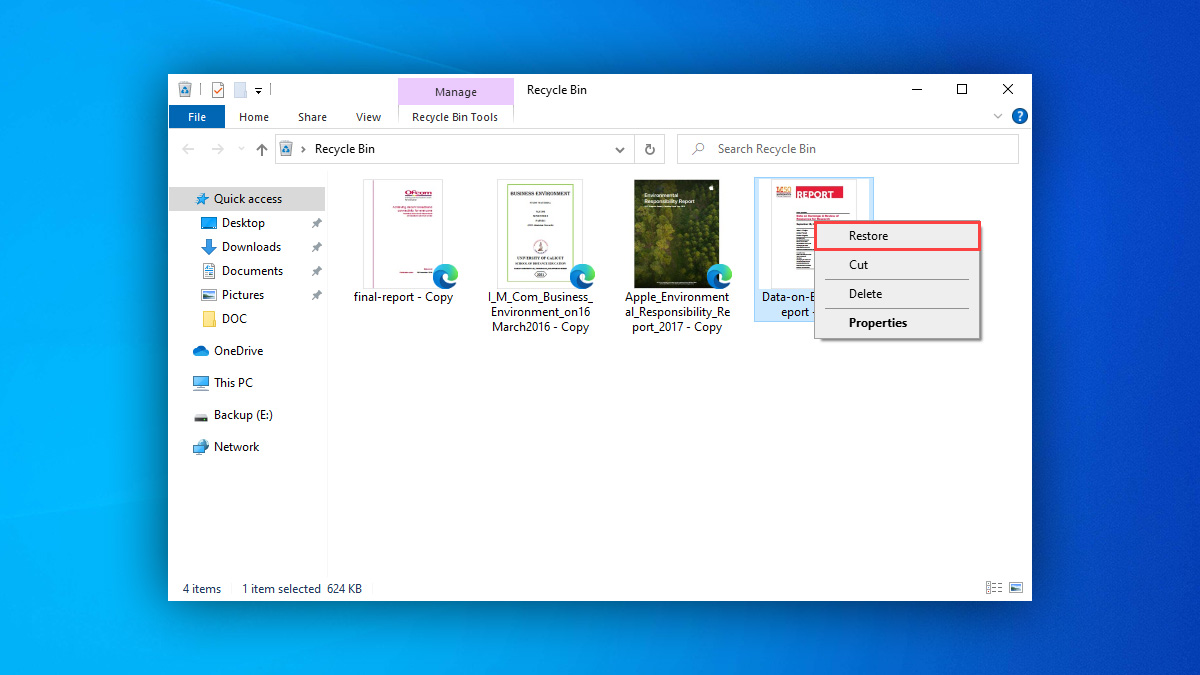
From businesses to schools to government agencies, the PDF file format is used everywhere because of its ability to preserve the content and formatting of complex documents across different platforms and devices.
Considering its widespread use and the fact that PDF files often contain important information, it shouldn’t come as a surprise that PDF file recovery is a frequently researched topic. Until now, however, there wasn’t any comprehensive guide that would explain everything you need to know to recover PDF files that are no longer accessible.
In this article, we cover everything you need to know about deleted PDF file recovery, and we even explain how you can fix common issues that you may encounter when working with PDF files, such as corruption.
If you’re reading this article because you’ve recently lost an important PDF file and would like to learn how to recover it, then these posts found on the web will probably resonate with you:
Hello, a couple of weeks ago, I downloaded a PDF file from my tablet, and began to read,( I found it very interesting) but suddenly some days ago I tried to open it, and popped up a window with the following: “There was an error opening this document. The file is damaged and could not be repaired.” I copy the file to my laptop, but it didn’t work. I do not know what happened. Is it possible to repair it? Thank you for your help.
Tom’s Guide
Hello, I need help recovering some files. I have 3-4 deleted PDF documents that I want to recover from my SanDisk 64GB microSDXC. The problem is that they can’t seem to be found.
Posts like these can be found on just about every tech-related discussion board online, and they illustrate that PDF recovery is a major issue that’s affecting countless users every single day.
Yes, it’s possible to recover deleted or unsaved PDF files, but only if certain conditions are met:
If you meet these three conditions, you can proceed to the next chapter, which describes several different PDF recovery methods. Regardless of which method you use to get back your PDF files, we highly recommend you don’t delay the recovery process since time isn’t on your side when it comes to data recovery.
Let’s explore popular methods for recovering deleted PDF files on Windows and Mac.
Before you explore more advanced PDF recovery methods, you should check if it’s possible to recover the deleted PDF files from the Recycle Bin, a special folder in Windows reserved for recently deleted files.
To recover deleted PDF files from the Recycle Bin:
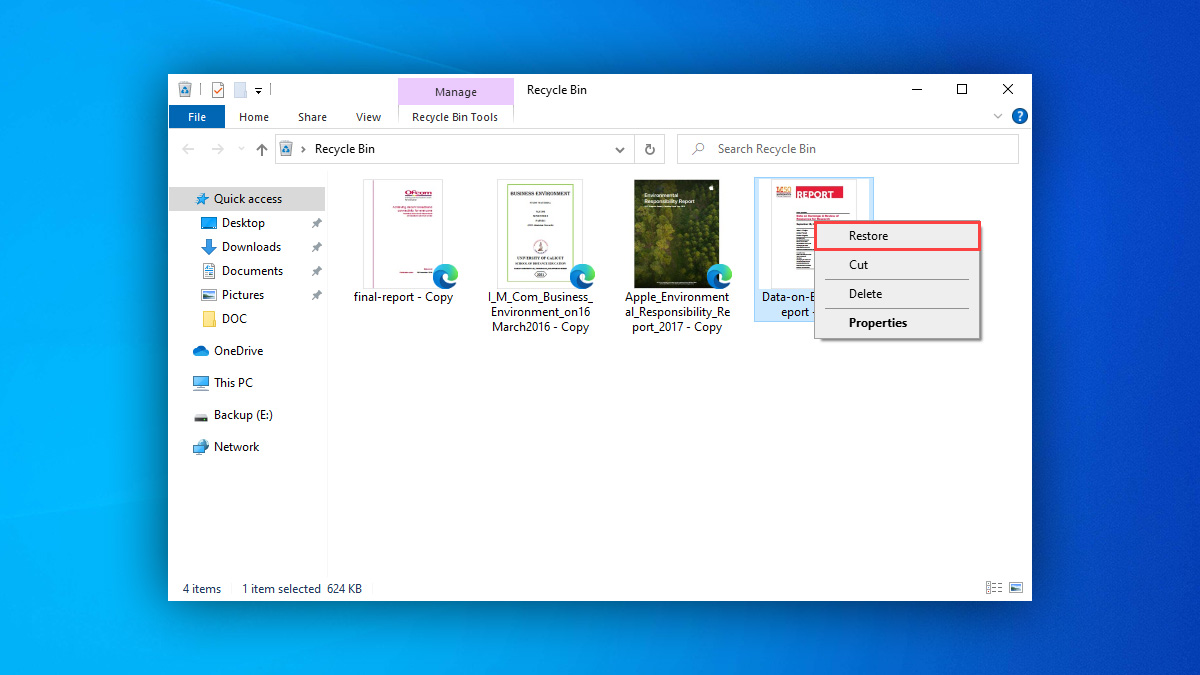
No luck recovering your PDF files from the Recycle Bin? Then go through your backups and see if any of them contains the deleted files. If you’ve recently copied the PDF files to a USB pen drive or SD card, you’re saved since you can simply copy them back to your computer.
Integrated into the latest version of Windows is a cloud backup service called OneDrive, which is operated by Microsoft as part of its web version of Office. If you sign in to Windows with your Microsoft account, you probably have activated OneDrive, so go ahead and see if you can use it to recover your PDF files.
To recover deleted PDF files with OneDrive:
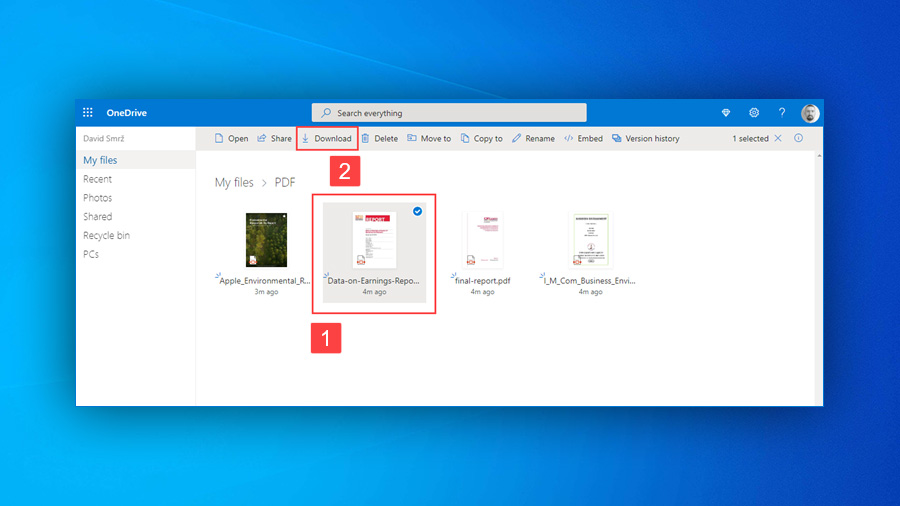
File History is a useful backup feature present in recent versions of Windows. Once activated, it quietly creates backups of files in specified locations, allowing you to easily restore their older versions.
To recover deleted PDF files using File History:

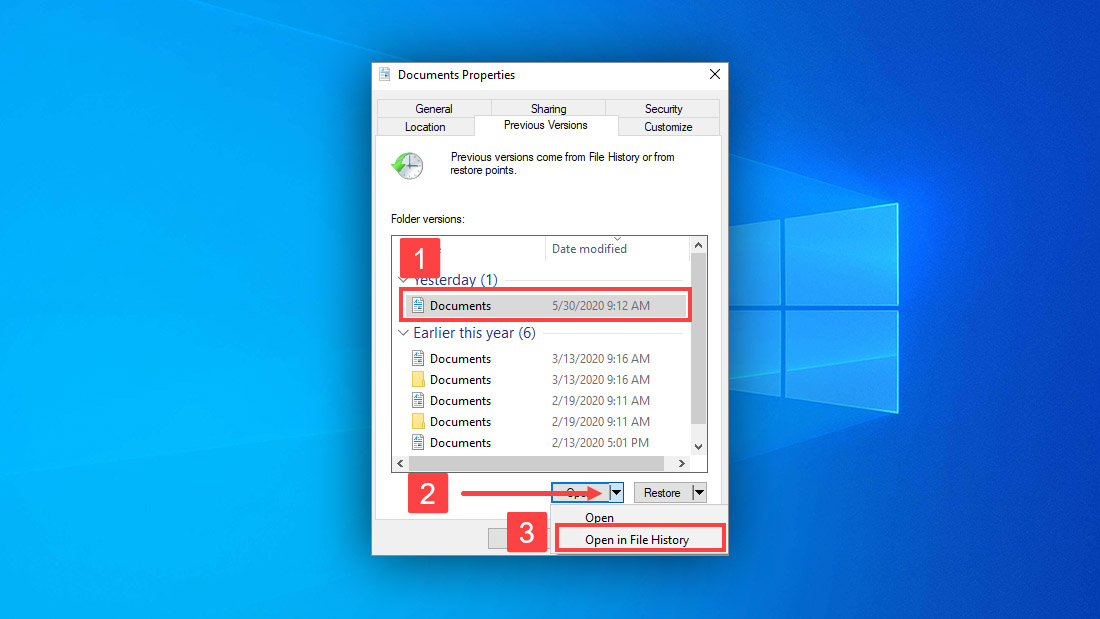
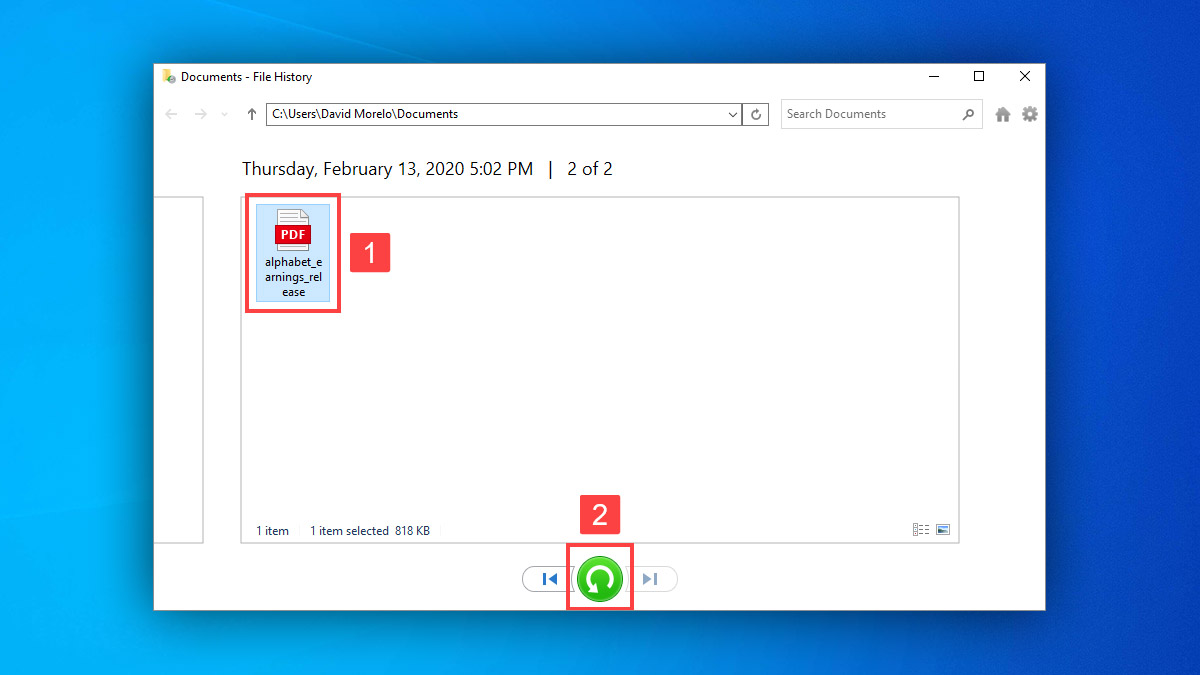
In case all previous PDF file recovery methods failed to yield any good results, you have only one option left: third-party data recovery software. The main reason to use data recovery software applications is that they can recover even permanently deleted PDF files that you don’t have backed up anywhere.
There are many data recovery software tools to choose from, some free and some paid. When selecting a data recovery tool, make sure to double-check that it can recover PDF files, and always read online reviews to avoid poorly performing tools.
To save you time, we’ve picked one free and one paid data recovery software tool and created a step-by-step guide for each solution.
PhotoRec is an open-source data recovery software application with a command-line user interface. It supports all common file formats and file systems and can handle even fairly complex data recovery scenarios.
To recover your PDF files with PhotoRec:
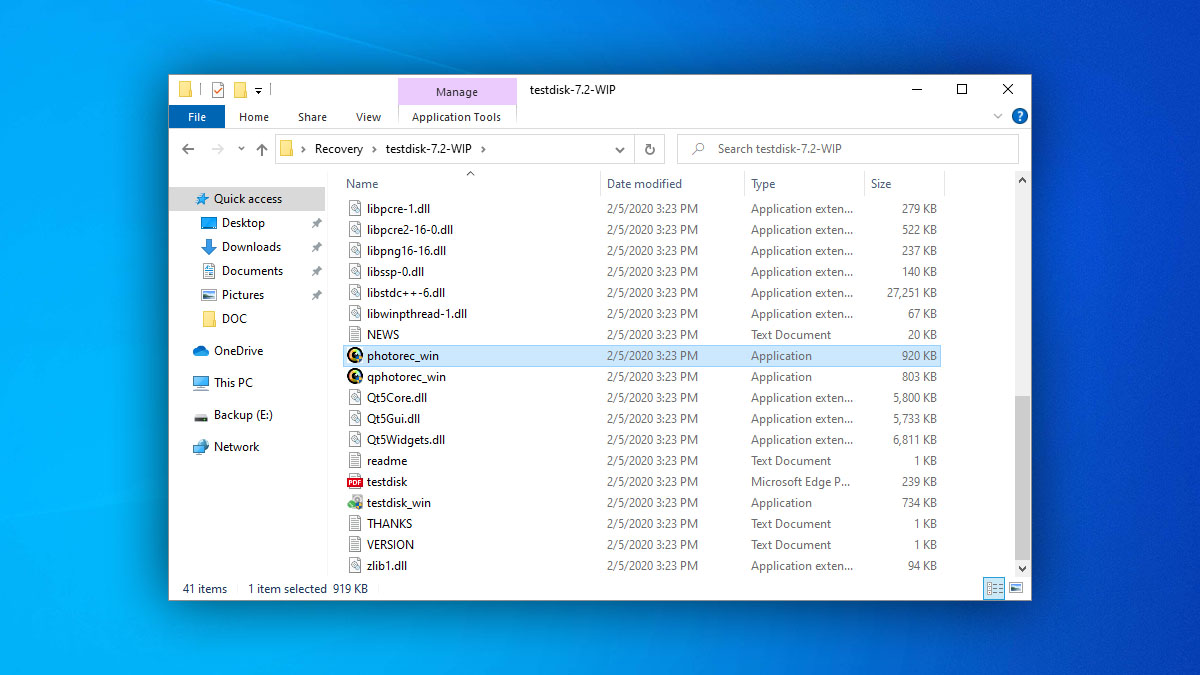

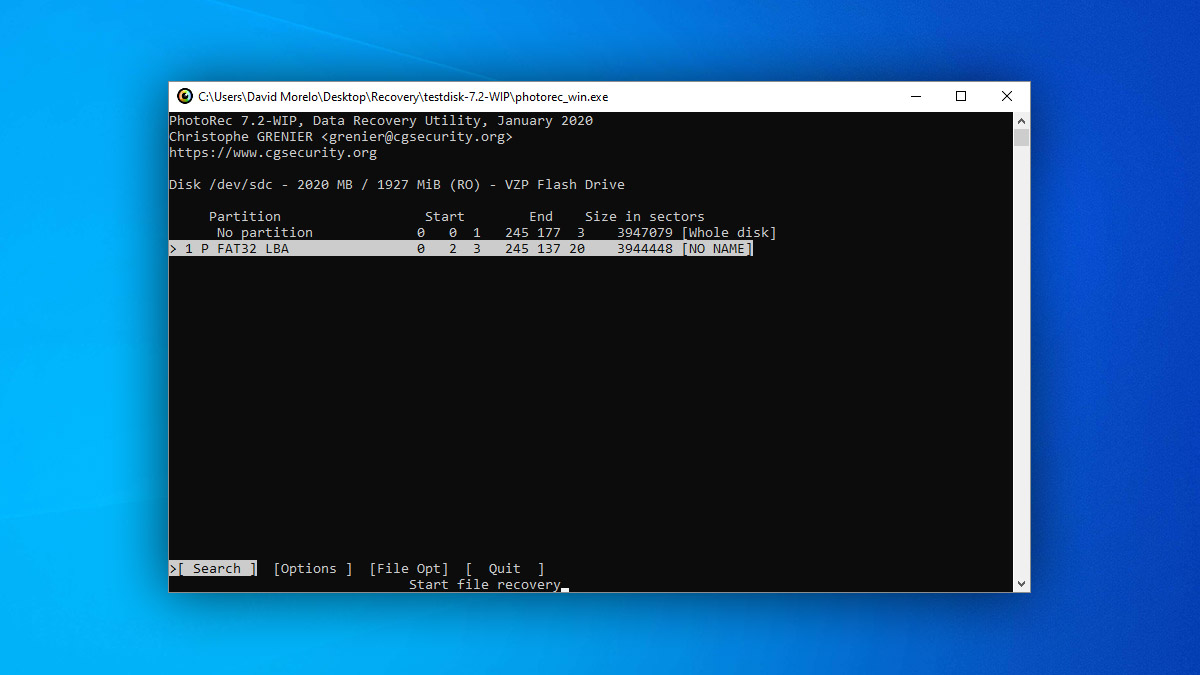
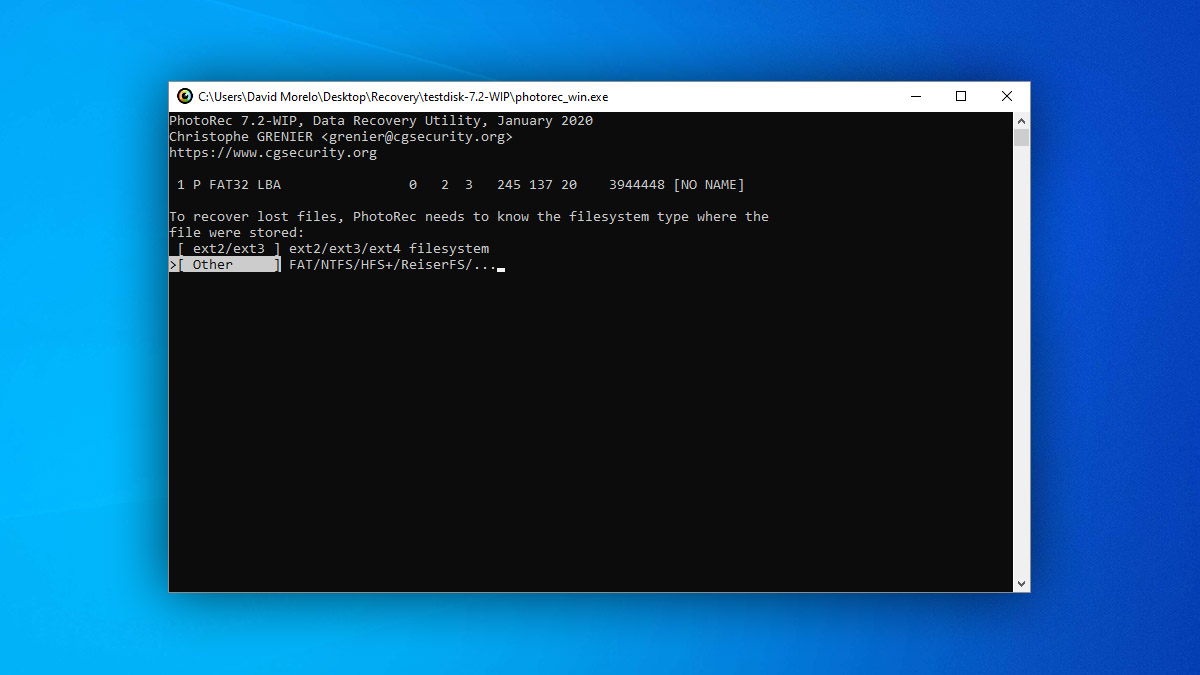
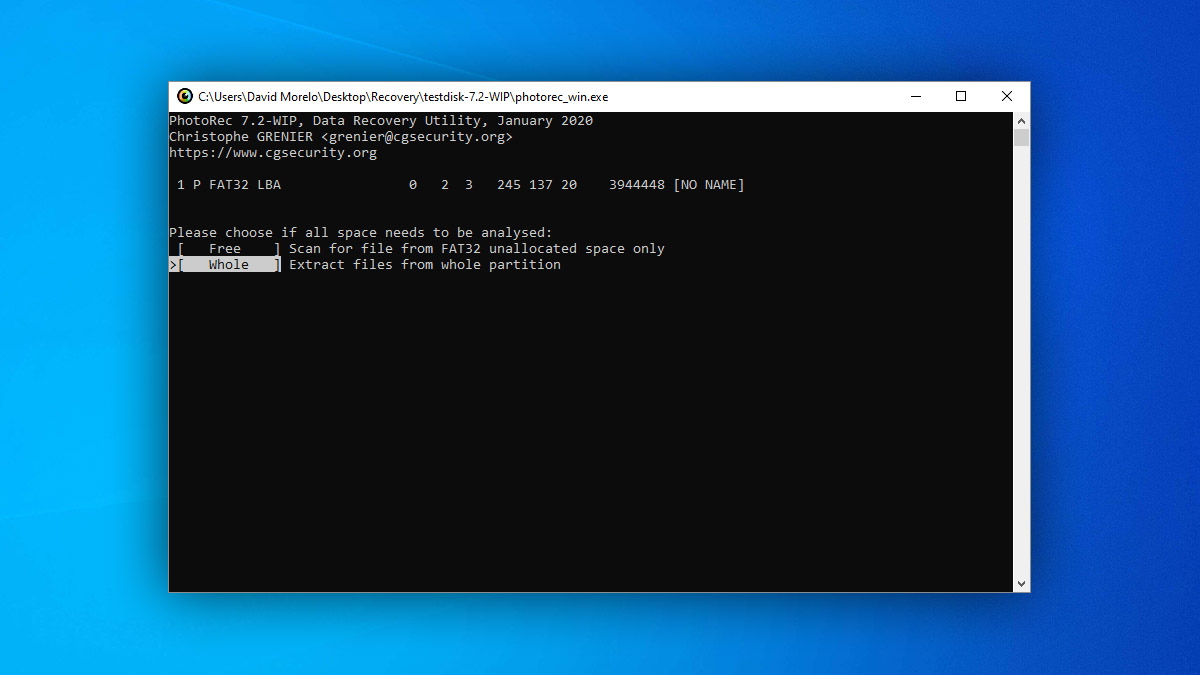
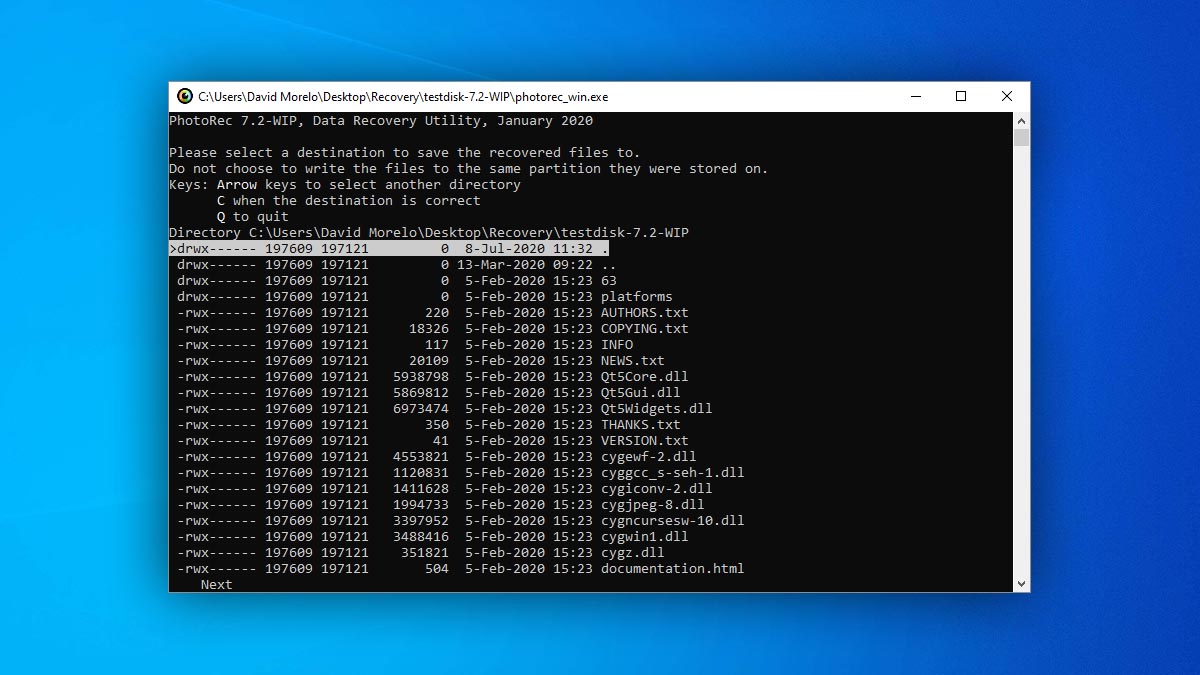
Disk Drill is a paid data recovery software application that you can use to recover up to 500 MB of data for free, which should be more than enough for many PDF files. Disk Drill boasts a polished graphical user interface and support for over 400 file formats, as well as all commonly used file systems.
Whereas PhotoRec always recovers all deleted files, regardless of their format or quantity, Disk Drilll makes it possible to recover only specific files, and it can even preview them beforehand. Disk Drill’s signature one-click approach to data recovery makes it suitable even for users who don’t consider themselves to be tech-savvy.
What’s more, included in Disk Drill are useful data protection and backup features that can help you avoid losing important PDF files in the future.
To perform PDF recovery with Disk Drill:
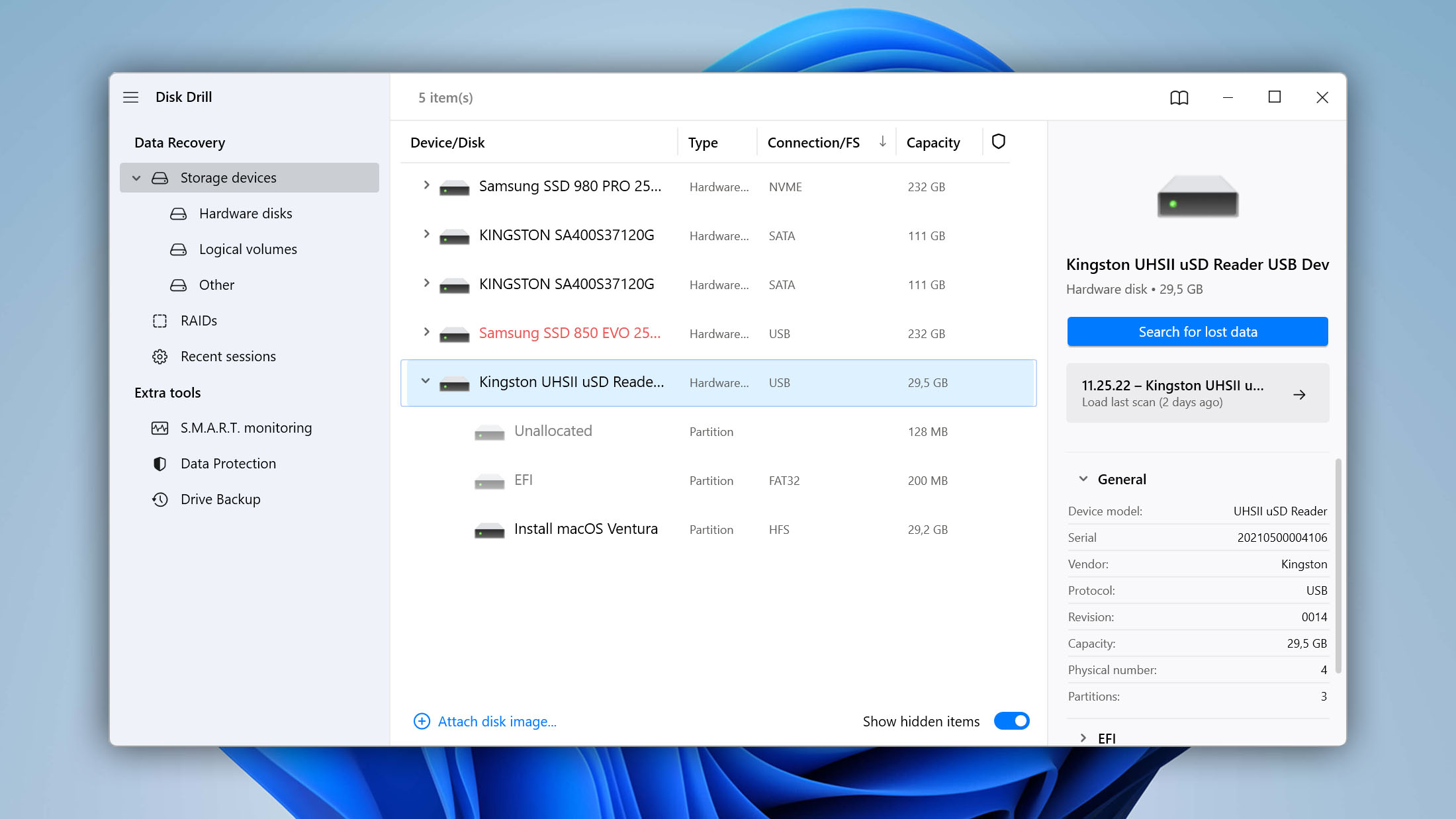
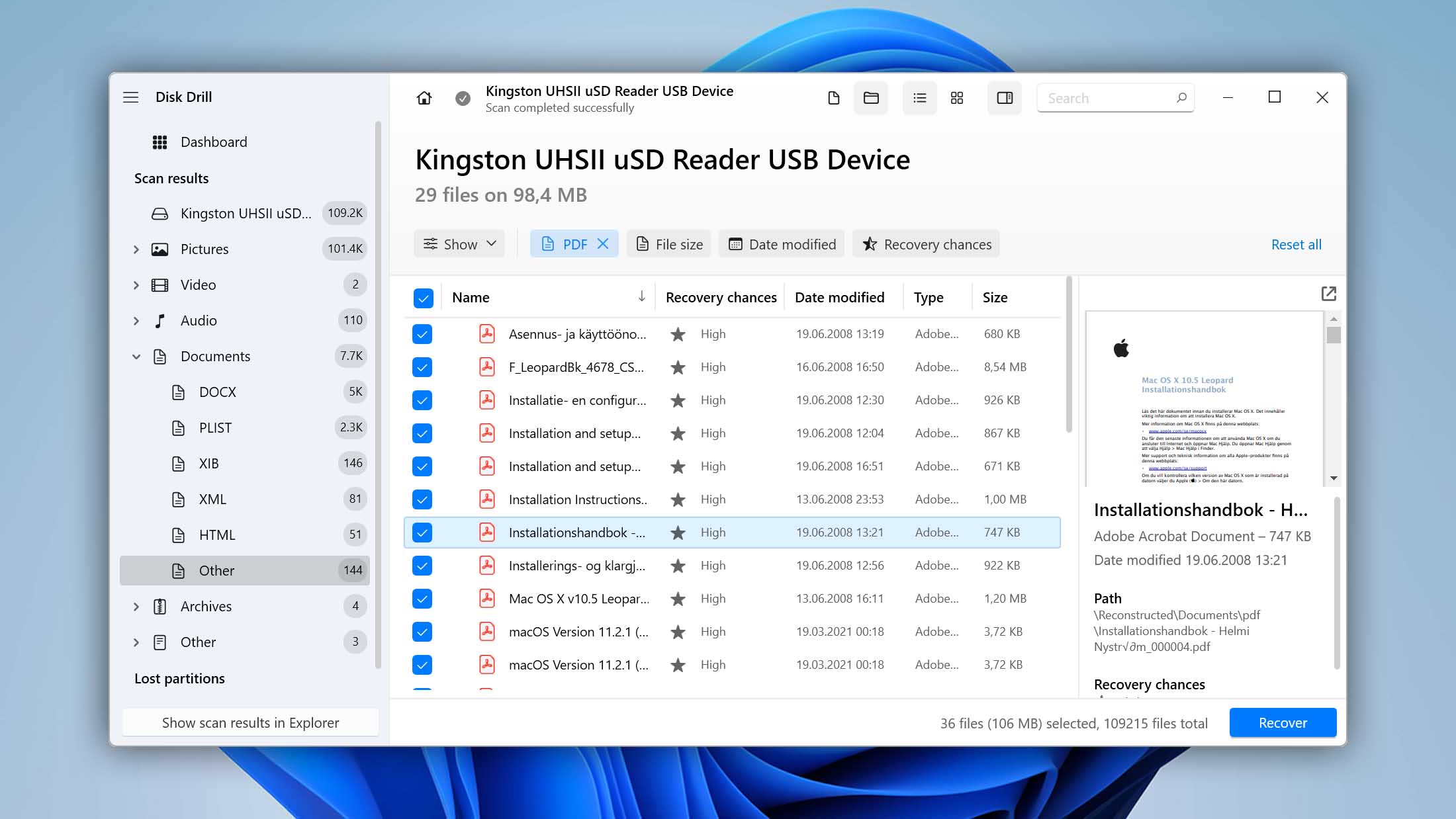

Have you checked if the deleted PDF files are not in Trash? Even if you’re 100% sure that they’re gone for good, you should still look for them in the Trash folder since it will take just a few seconds.
To recover deleted PDF files from Trash:

Do you have an external hard drive or a USB flash drive where you back up your files? If you do, go through it and see if it contains the deleted PDF files. Use the search feature in Finder to quickly find specific PDF files or narrow down the search results by searching for all PDF files using the following search filter: kind:pdf
All Mac users can take advantage of Apple’s cloud backup service, called iCloud. Since iCloud stores files on remote servers, it doesn’t even matter if the storage device on which your lost PDF files were originally stored is no longer accessible.
To recover deleted PDF files from iCloud:
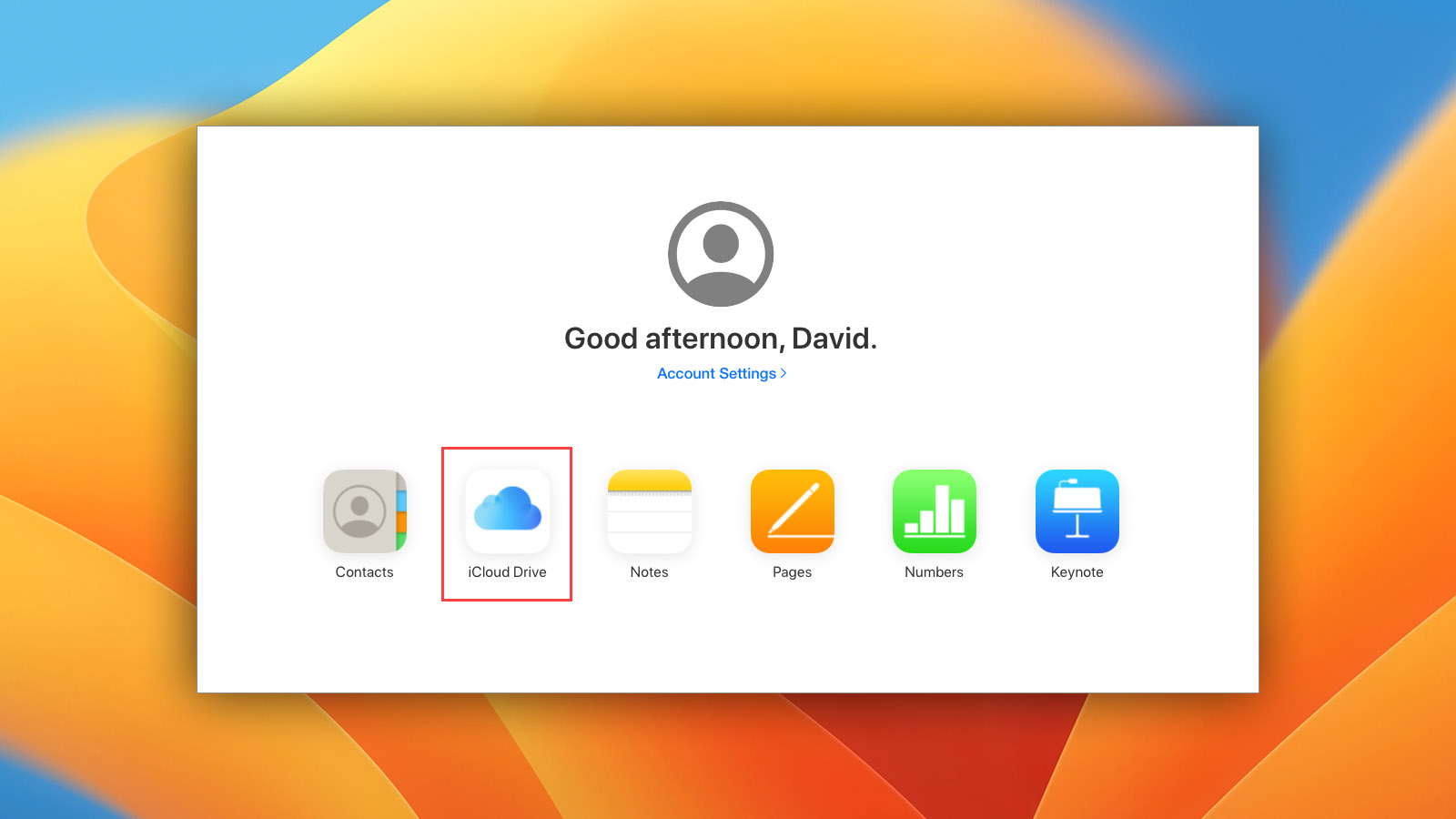
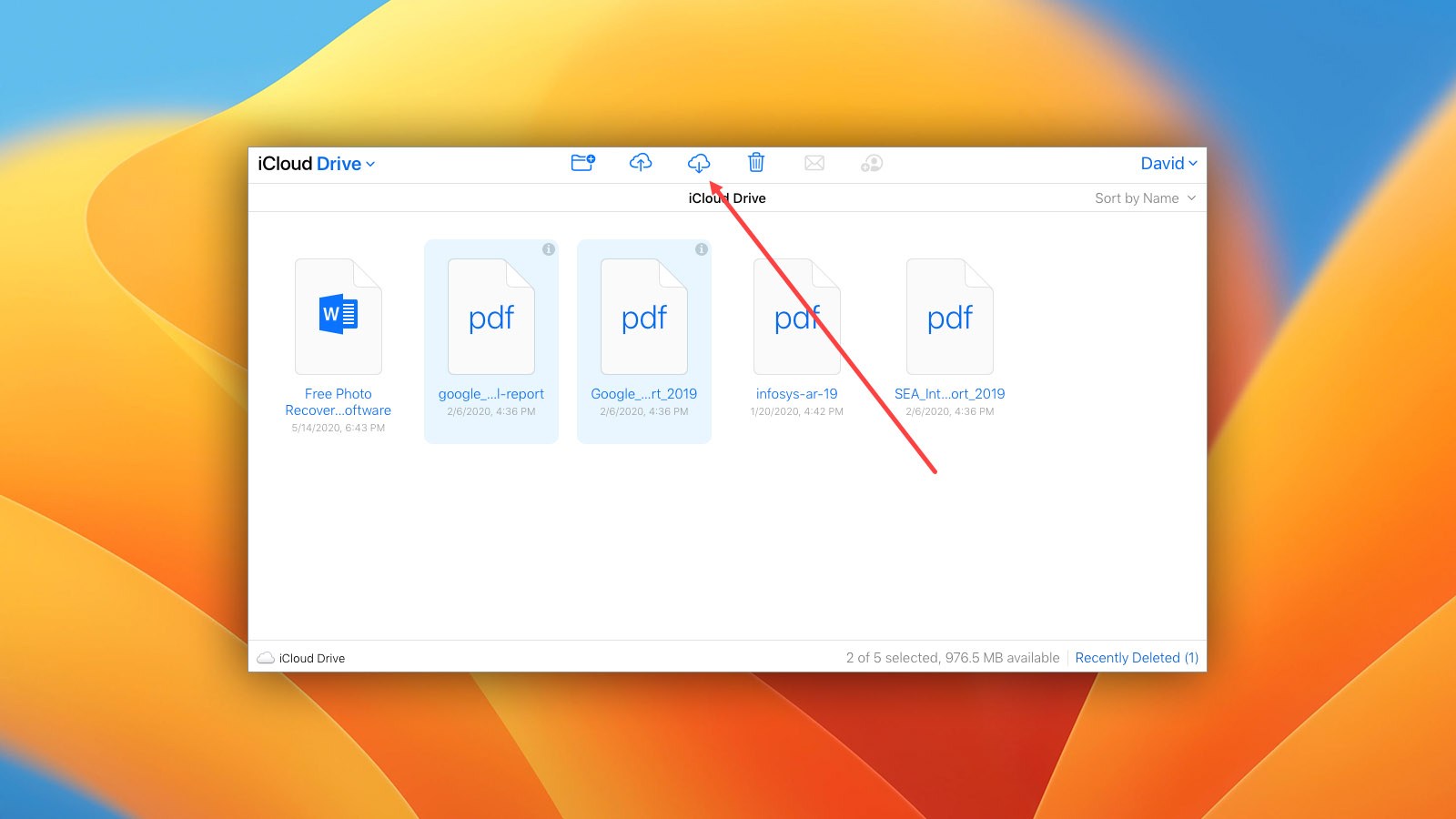
Apple’s Time Machine is a user-friendly backup tool included in macOS 10.5 or newer. Just like its name suggests, Time Machine allows users to go back in time and restore older versions of existing and deleted files alike.
To restore deleted PDF files with Time Machine:
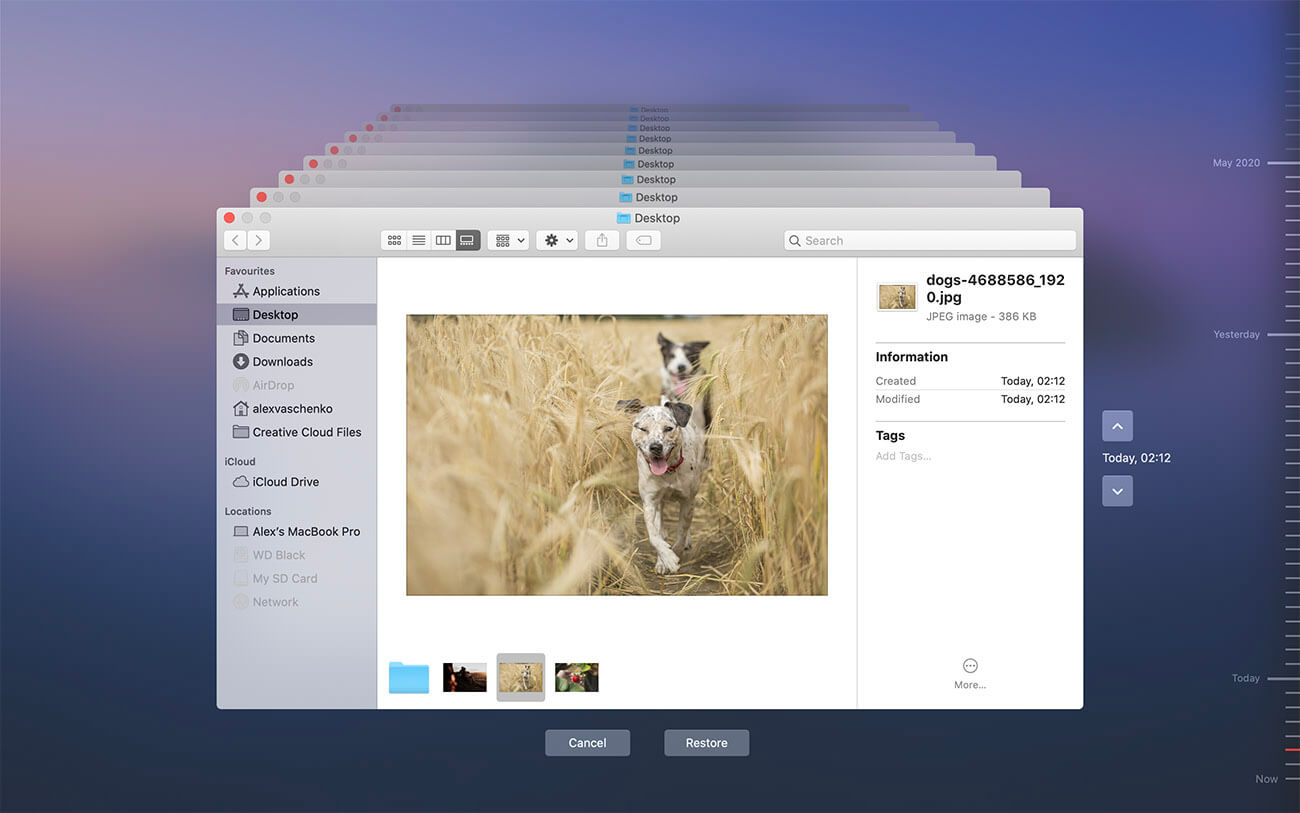
Mac users can choose from a large number of data recovery software solutions. Such solutions are not present in the Mac App Store due to certain restrictions imposed by Apple, but they can be downloaded directly from the web and installed manually.
Let’s take a closer look at Lazesoft Mac Data Recovery and Disk Drill to illustrate how you can recover your PDF files with free and paid data recovery software, respectively.
Lazesoft Mac Data Recovery is one of a few data recovery software solutions for Mac that can recover an unlimited amount of data for free. While it doesn’t offer the same data recovery performance and polish as many of its paid counterparts, it’s worth giving it a shot just to check if you can get back your PDF files without spending a single penny.
To restore PDF files with Lazesoft Mac Data Recovery:

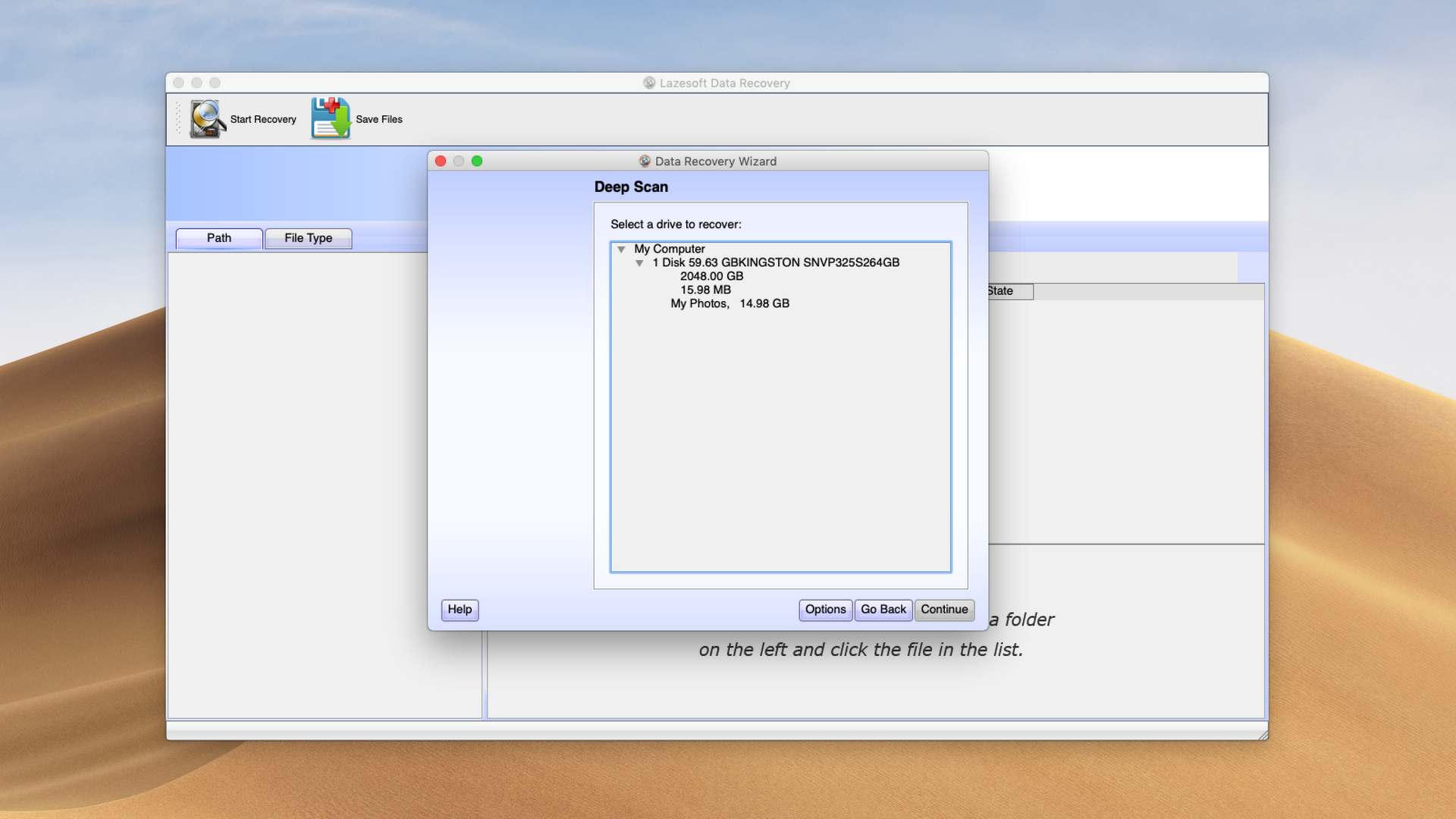
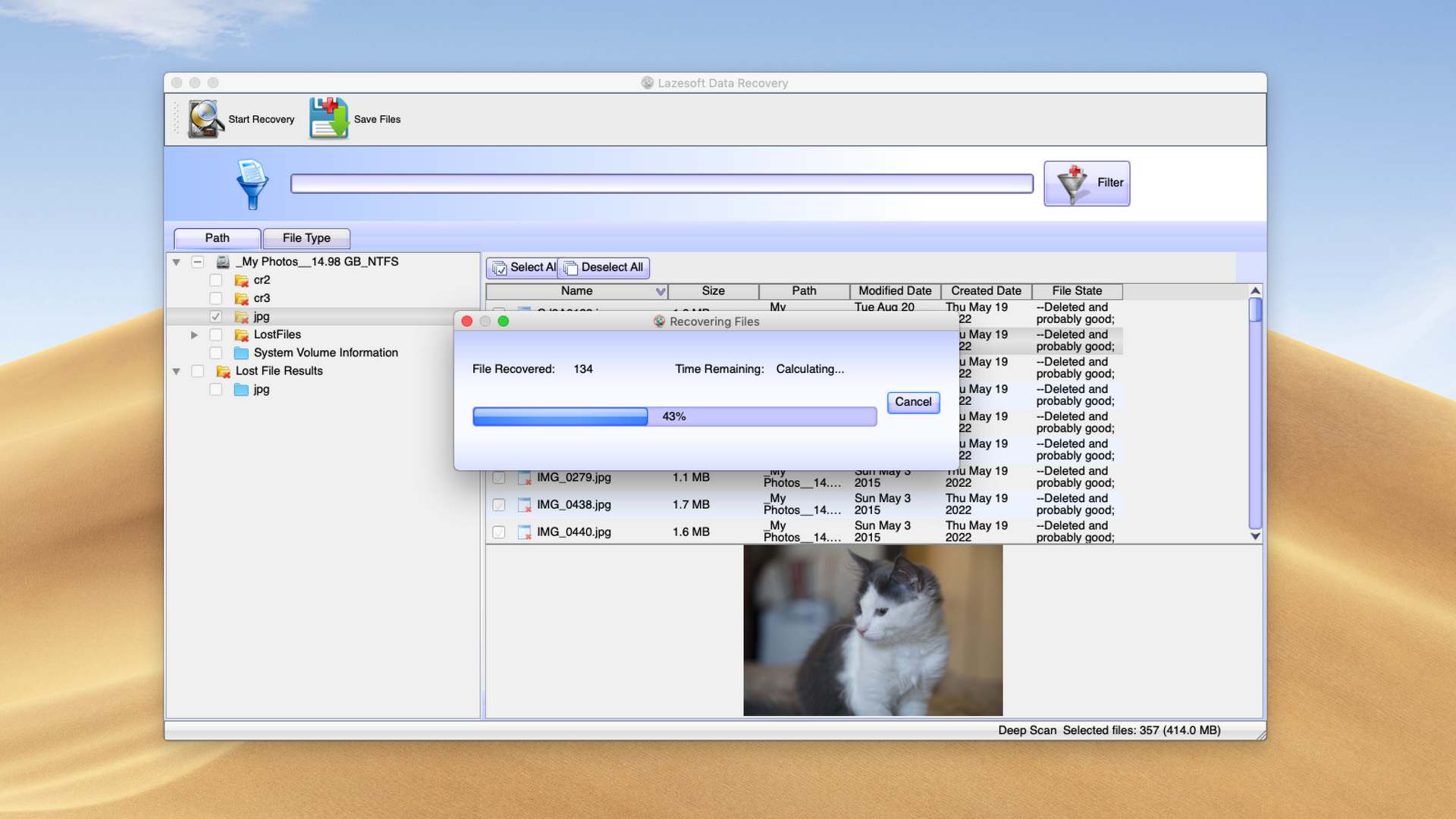
The Mac version of Disk Drill stands out with its ease of use and excellent data recovery performance. We recommend it to all Mac users who don’t want to take any chances with free data recovery software and, instead, want to recover all PDF files that have disappeared on the first go. Here are some important advantages Disk
To undelete PDF files with Disk Drill on Mac:
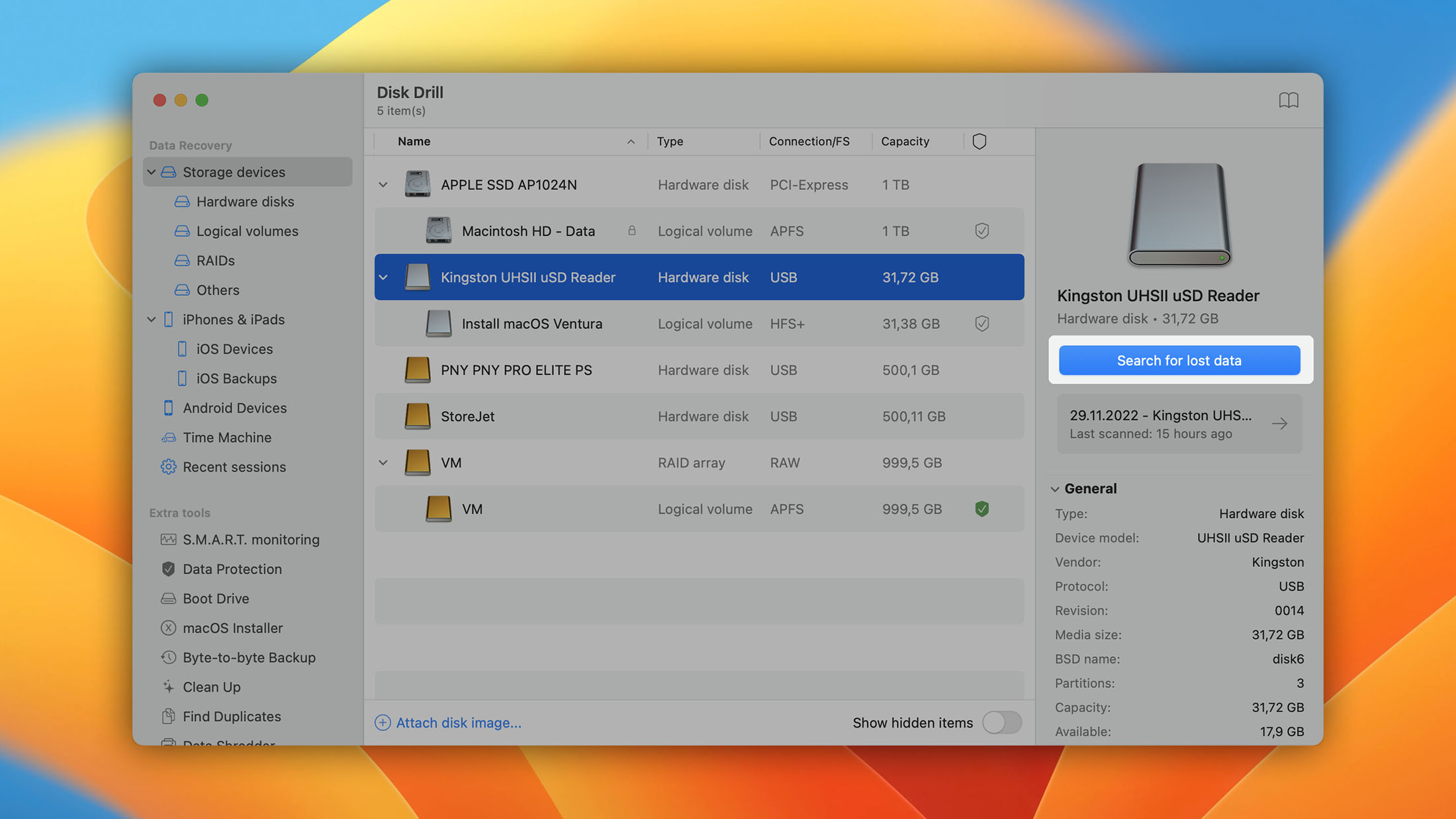
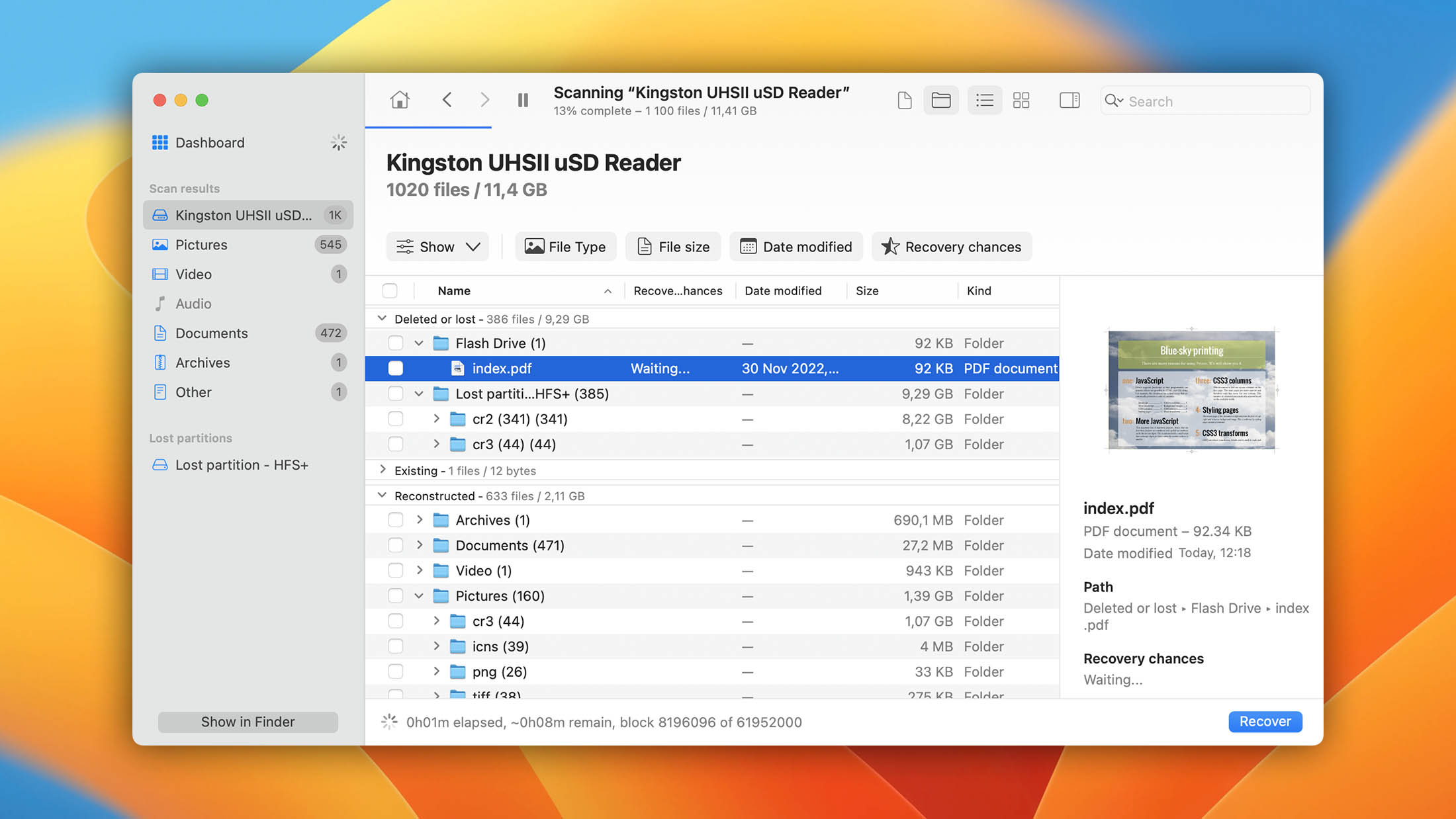
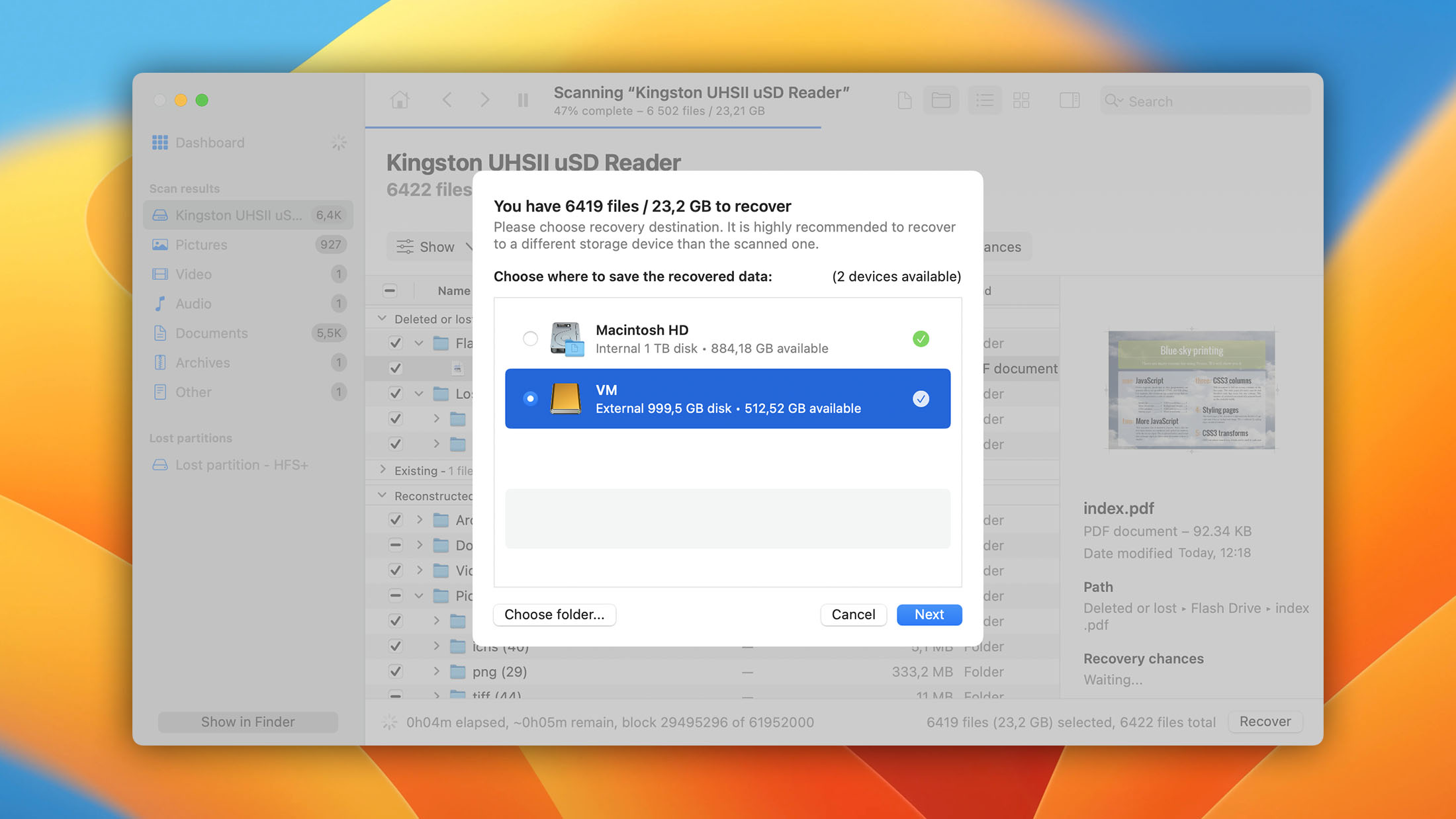
Forgetting to save an important PDF file and seeing your PDF reader crash suddenly and you losing all hard work is no fun. But depending on your PDF reader, you might be able to recover unsaved PDF files from an autosave folder or temporary files.
If you use Adobe Acrobat Reader, you’re in luck because this PDF reader automatically attempts to recover all unsaved PDF files after a crash, and all you need to do is select the file you want to recover.
To enable autosave in Adobe Acrobat Reader:
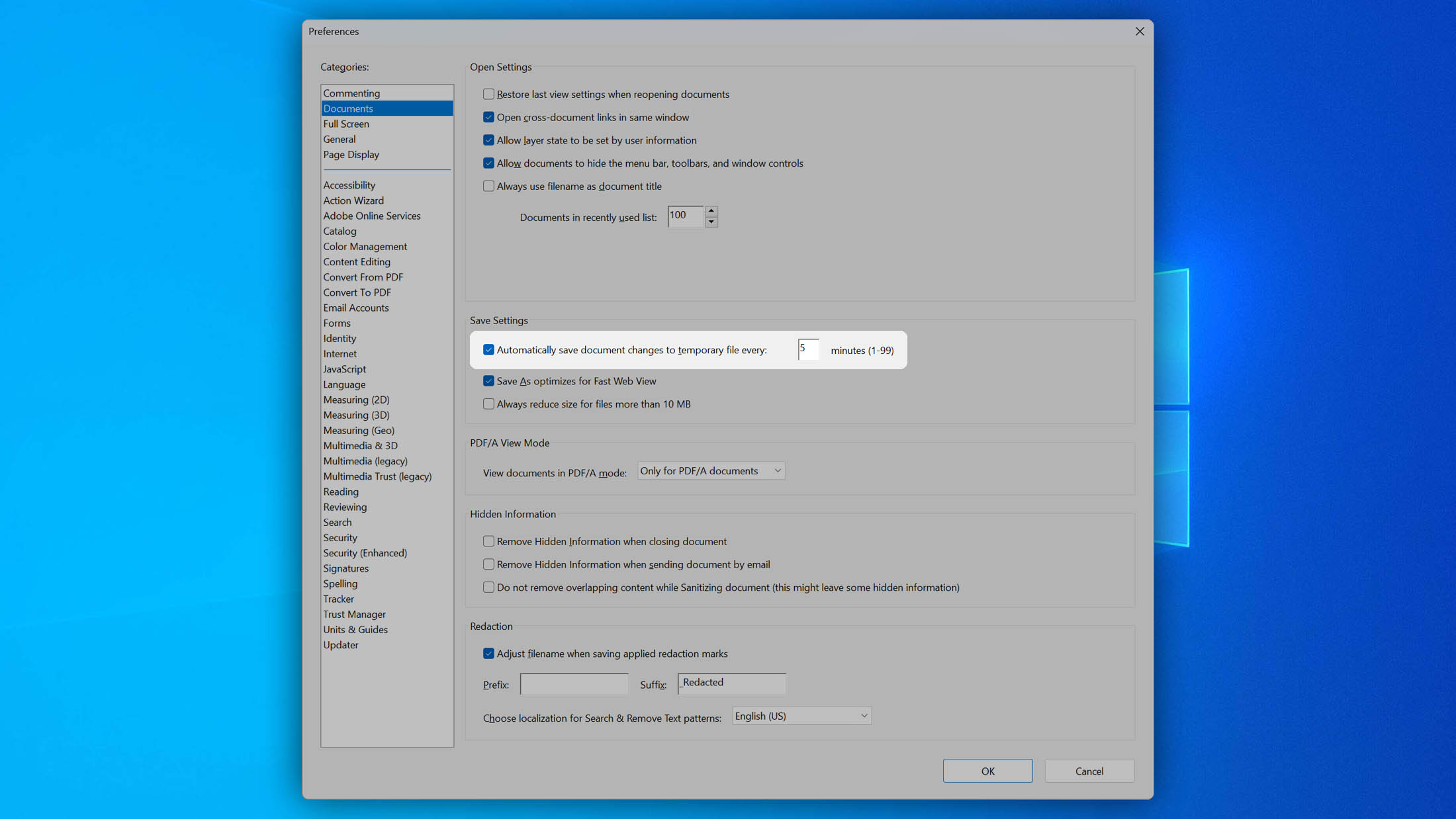
Foxit Reader has an autosave feature that you can activate if you want the PDF reader to automatically save the document you’re working on every x minutes. Each time Foxit Reader automatically saves the document, it overwrites the original file. If you accidentally delete it, you can look inside temporary files on Windows and Mac.
To enable autosave in Foxit Reader:

Nitro PDF Reader automatically attempts to recover from an unexpected termination, allowing you to carry on from where you left off. The Pro version of Nitro PDF Reader can recover any PDF files that were open at the time of the crash, their view state, and all unsaved changes to your PDF files.
To enable autosave in Nitro PDF Reader:
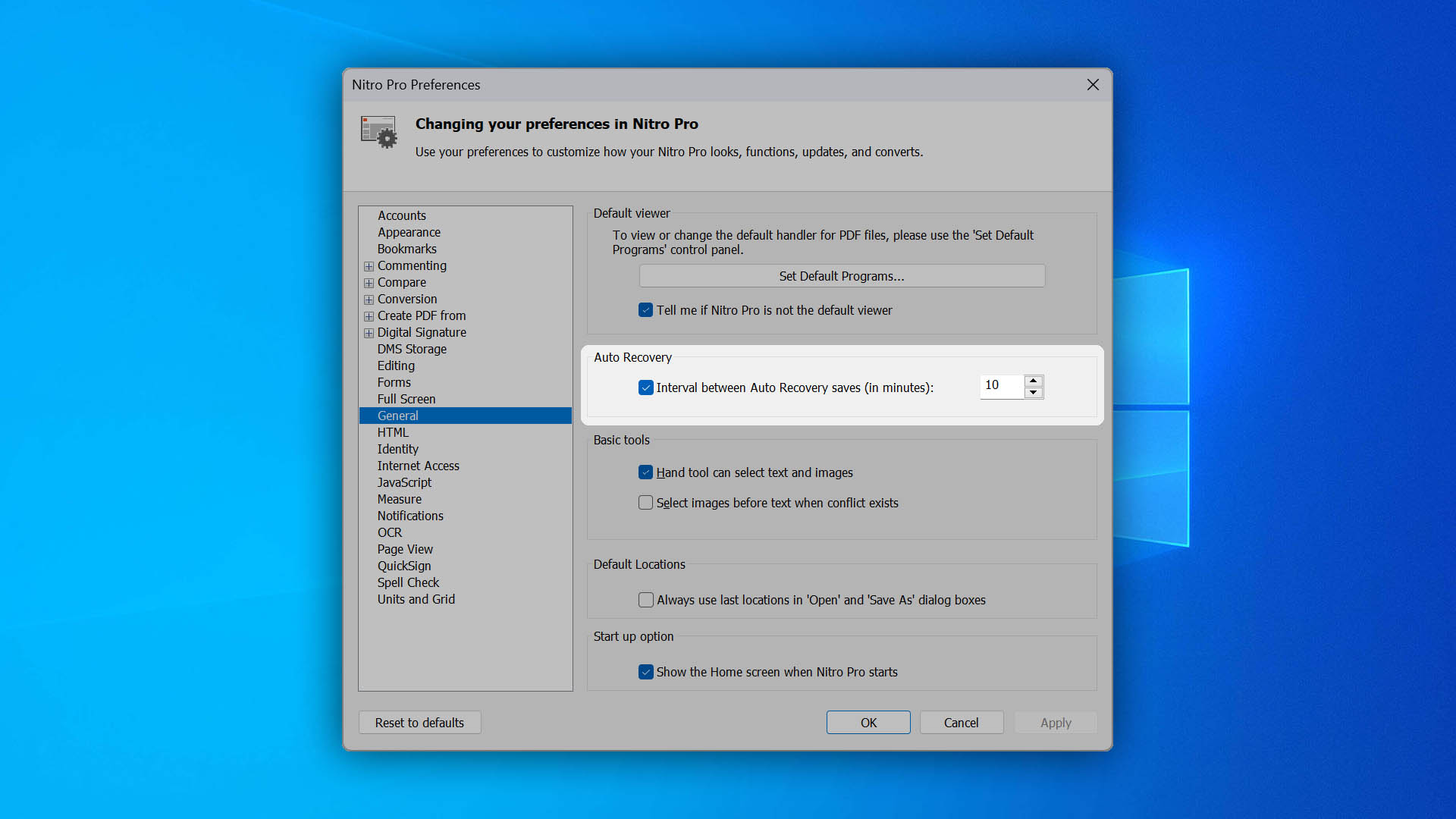
The PDF file format is known for its ability to preserve content and formatting across devices, but it’s not immune to corruption. There are many reasons why PDF files may become corrupted, including:
The good news is that there are several ways to repair corrupt a corrupted PDF file.
These days, there seems to be an online tool for everything—even repairing corrupted PDF files. We recommend the one from iLovePDF because it delivers great results and is as intuitive as it gets.
To repair a corrupted PDF file with iLovePDF:
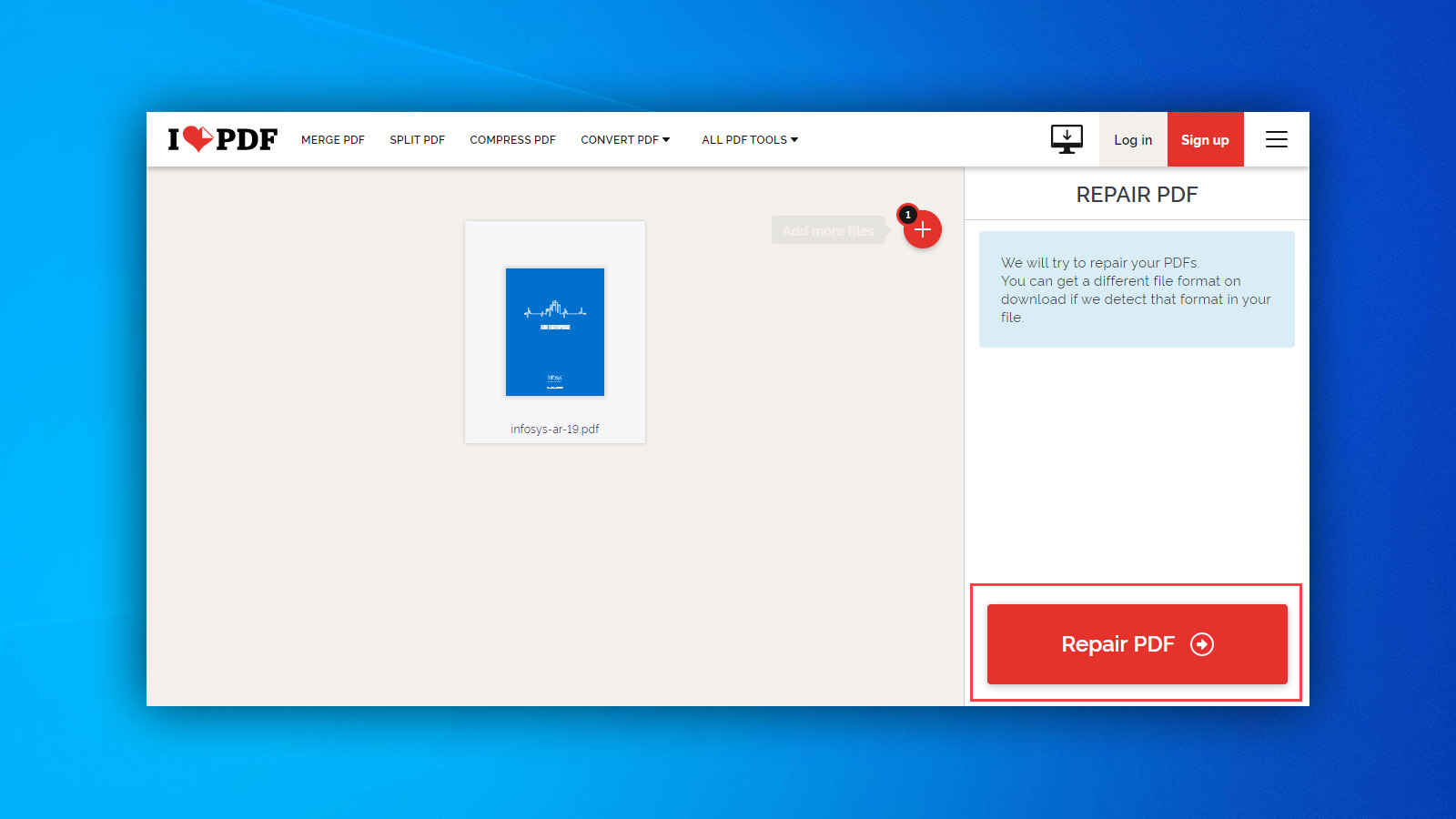
PDF to Word converters are great for extracting useful information from corrupted PDF files. One of the best PDF to Word converters that you can use for free is actually an online converter developed by Nitro Software.
To convert a PDF file to Word with Nitro:
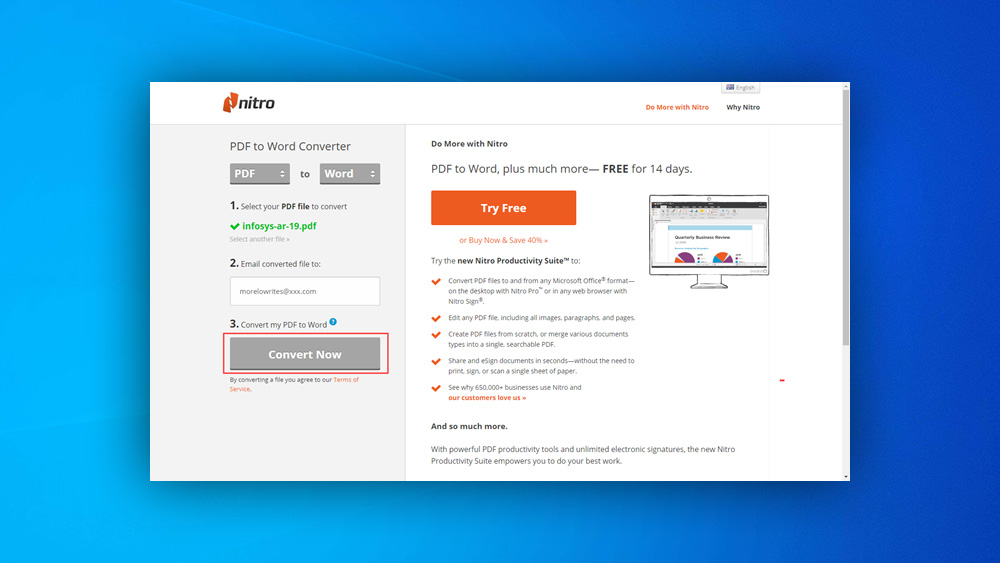
Some PDF readers handle corrupted PDF files better than others. If your default PDF reader isn’t up to the task, we recommend you try at least the following three alternatives:
It’s always frustrating to come across a PDF file that can’t be opened because it has expired. Fortunately, you don’t need to be a hacker to unlock an expired PDF file thanks to handy online tools capable of instantly stripping protected PDF files of their security measures.
One such tool is called Unlock PDF, and using it could hardly be any easier:
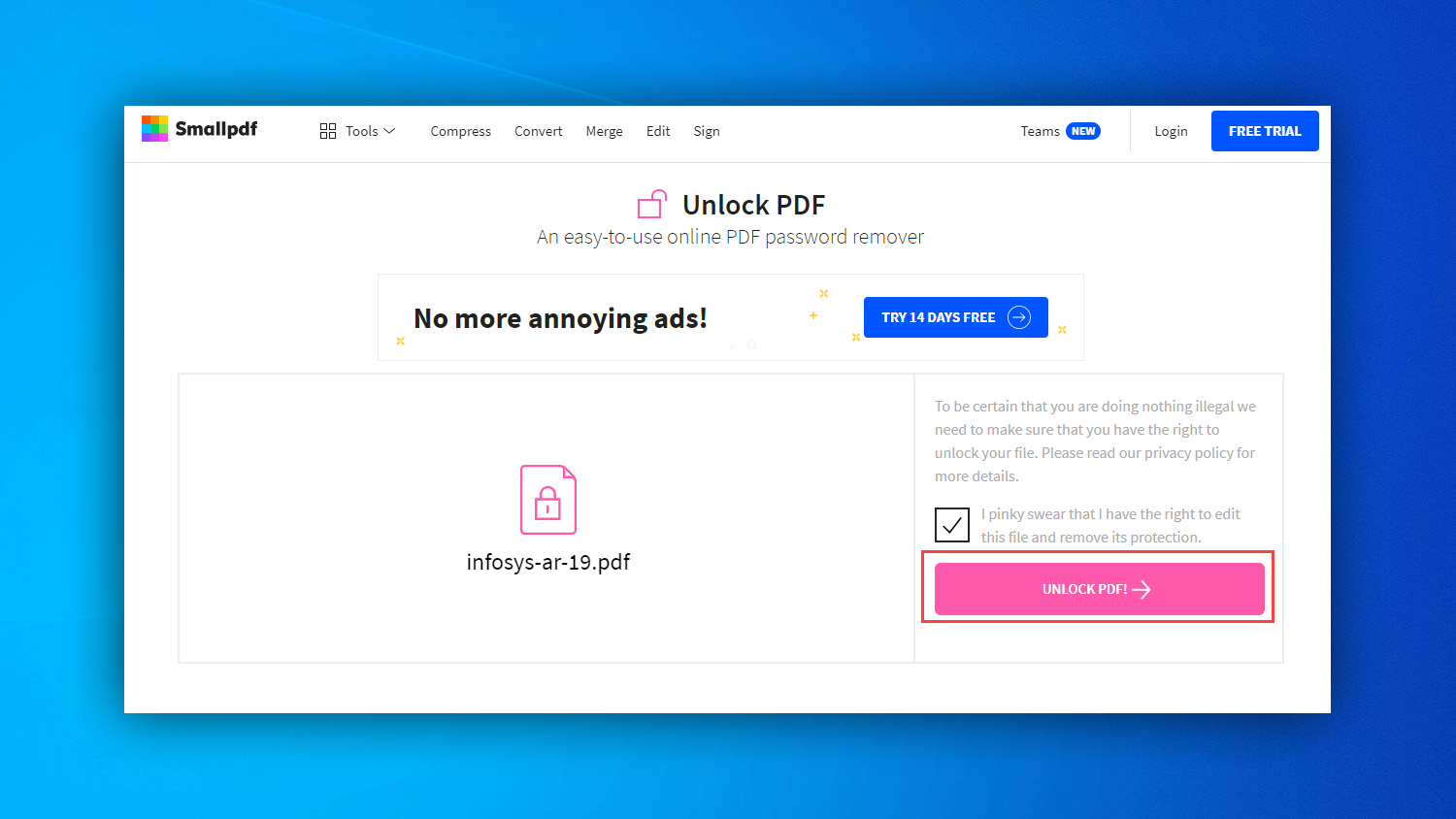
Other online tools that you can use to recover expired PDF files include iLovePDF, PDF2Go, and PDF.io.
An expired PDF file is impossible to open because the creator of the file limited access to it until a fixed date and time. Such PDF files are typically created to prevent access to sensitive information, and they are common in the business sector. Because the PDF file format doesn’t natively support expiration dates, a third-party Digital Rights Management (DRM) is required to create PDF files that automatically expire.
You have multiple options when it comes to backing up PDF files:
The recovery of deleted PDF files on Android is possible with the Pro version of an app called DiskDigger:
Keep in mind that DiskDigger Pro requires root access to scan your device’s entire internal memory.
Microsoft doesn’t include a dedicated PDF viewer in Windows 10. Instead, PDF files are by default opened in Microsoft Edge. If you experience any issues with it, you can change the file association with the following steps:
The default PDF viewer on Mac is the Preview app. If you ever experience issues with opening PDF files, you should use the “Open with” option to reassign Preview as the default PDF viewer. Here’s how:
If you need to recover comments you left on a PDF file that has since disappeared, you should go through your backups and look for a version of the PDF file that still has them. Without a backup, there’s unfortunately no way how to recover them.